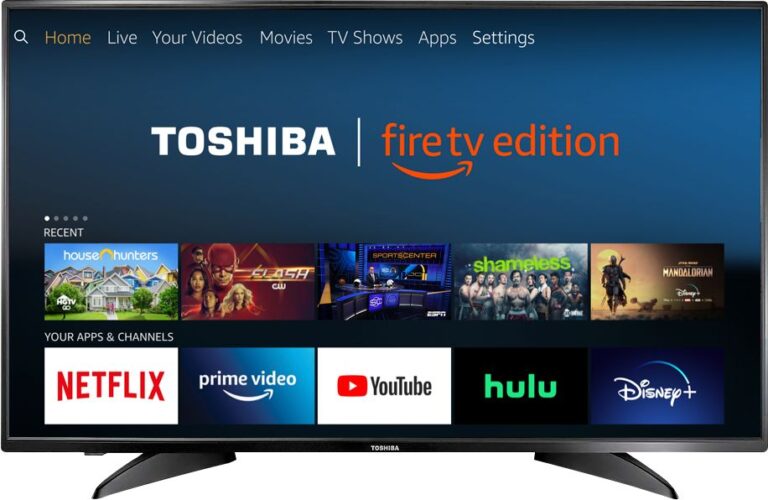Having trouble connecting your Toshiba TV to Wi-Fi can be frustrating and disrupt your entertainment experience.
However, The causes of troubleshooting are, Wi-Fi connection problems like Weak Wi-Fi Signal, Incorrect Network Password, Router Issues, Channel Congestion, Outdated Firmware or Software, Network Overload, MAC Address Filtering, and DNS Configuration Issues on Toshiba TVs.
Moreover, Some of the greatest smart TVs available are made by Toshiba. They are reasonably priced and long-lasting. But a reliable internet connection is necessary if you want to get the most out of your smart TV.
No need to worry here, you’re going to know the common reasons with appropriate solutions why wifi is not connecting. Let’s do that.
What is the reason for Toshiba tv does not connect to the wifi?

Weak Wi-Fi Signal: A weak signal strength can result from being too far away from the router or obstructions that hinder the signal’s reach, such as walls or large objects.
Incorrect Network Password: Entering the wrong Wi-Fi network password prevents the device from connecting to the network, resulting in a failed connection attempt.
Router Issues: Problems with the router itself, such as firmware glitches, overheating, or outdated hardware, can cause Wi-Fi connectivity problems.
Interference from Other Devices: Microwaves, cordless phones, and Bluetooth devices, among others, can disrupt the signal and cause the link to break.
Channel Congestion: A Wi-Fi link may suffer from interference if several nearby networks are using the same band.
Outdated Firmware or Software: Broken router firmware or software on the device can cause compatibility problems and Wi-Fi problems with connectivity.
Network Overload: When too many devices are connected to the Wi-Fi network simultaneously, it gets overloaded and lessens performance.
MAC Address Filtering: If the router’s MAC address filtering is set, devices with unregistered MAC addresses may be banned from entering the network.
DNS Configuration Issues: DNS issues can make it difficult to resolve web addresses and access online resources.
Solution How to overcome this issue :
Check Wi-Fi Signal Strength:
- Ensure that you are within a reasonable range of the Wi-Fi router.
- Use a Wi-Fi signal strength app or feature on your device to assess the signal quality.
Verify Network Password:
- Double-check the network password you entered on your device.
- If uncertain, re-enter the password and make sure it is correct.
Restart the Router:
- Power off the router by unplugging it from the power source.
- Wait for about 30 seconds before plugging it back in.
- Allow the router to restart and reconnect your device to the Wi-Fi network.
Update Router Firmware and Device Software:
- Check for firmware updates for your router on the manufacturer’s website.
- Similarly, check your device’s software is up to date with the latest updates.
Check for Interference:
- Move electronic devices like cordless phones and microwaves away from the router.
- Reduce interference by selecting a less congested Wi-Fi channel on the router settings.
Reduce Connected Devices:
- To minimize network traffic, disconnect unused devices from the Wi-Fi network.
- In order to maintain a more stable connection, keep the number of active devices to a limit.
Disable MAC Address Filtering (if applicable):
- Access your router settings and disable MAC address filtering temporarily.
- This will allow your device to connect to the Wi-Fi network without restrictions.
Reset Network Settings on Device:
- If all else fails, reset the network settings on your device.
- This will remove any custom settings and restore the network configurations to default.
Contact Internet Service Provider (ISP):
- Contact your ISP to find out whether there are any network-related difficulties in your area if this issue doesn’t go away.
To establish a Wi-Fi connection on your Toshiba Smart TV, follow these steps:
- Press the home button on your remote control and select Settings.
- Choose the network option and select the type of network, then the name of your Wi-Fi network.
- Enter the Wi-Fi password using the on-screen keypad and remote control, then press OK.
- A hyperlink indicator will show up at the bottom of your screen if it was successful.
Alternatively, for a wired connection, follow these steps:
- Use an Ethernet cable to connect one end to the TV and the other end to the router.
- On your remote control, press the main icon to access Settings. Next, choose the network option.
- Choose the wired device connection and enter the password if required.
- After a few seconds, your screen will display the connected status.
The advantage of using a wired connection
- In comparison to wifi, it is quicker.
- You only need to plug in your TV to get it set up.
- It offers a very dependable connection, allowing buffer-free streaming.
Use a powerline
To extend the reach of your home network for a smoother streaming experience on your Toshiba Smart TV, you can use a powerline kit. Follow these steps:
- One of the adapters should be plugged into the socket next to your router.
- To the adapter that is linked to your router, attach an Ethernet cable.
- In a power source close to your smart TV, insert the second adapter
- From the link to the Ethernet port on your TV, connect a cable with Ethernet to the adapter.
What to do when the Toshiba Network Menu is Unavailable?

If access to your Toshiba TV’s Network menu is unavailable, start by attempting a simple reboot of your TV. Disconnect the power cable for approximately one minute, then reconnect it and retry.
If the problem continues, a firmware upgrade may be required. a Toshiba Fire TV update.
- Access your settings and choose “My Fire TV.”
- Navigate to “About.”
- Scroll down and select “Check for Updates.”
- If an update is found, proceed with the installation and make another attempt to access the Network menu.
Contact Tosiba support
Ultimately, consider asking for assistance from a qualified technician or the device’s manufacturer support staff when none of the troubleshooting techniques succeed in fixing the problem.
FAQs
What Are the Alternatives to Wi-Fi for Connecting Your Toshiba TV
Wired Ethernet Connection, Powerline Adapters, Ethernet over Coax (MoCA), Mobile Hotspot, Bluetooth Tethering, and Ethernet-to-Wi-Fi Bridge.
Why does my TV say connected but no internet?
Power reset your modem/router
Is it OK to reboot the router?
Rebooting the primary router and modem every few months is a good general rule of thumb.
How long should a router last?
five years
Conclusion
Getting the most out of flexible streaming and online content access demands setting up an adequate internet connection for your Toshiba Smart TV.
However, there are some typical clarifications, such as poor WiFi signals, incorrect network passwords, and router problems.
On the other hand, you can use every troubleshooting step to resolve every issue. Enable these connectivity options to make the most of your Toshiba Smart TV’s capabilities and enjoy a faultless viewing experience.