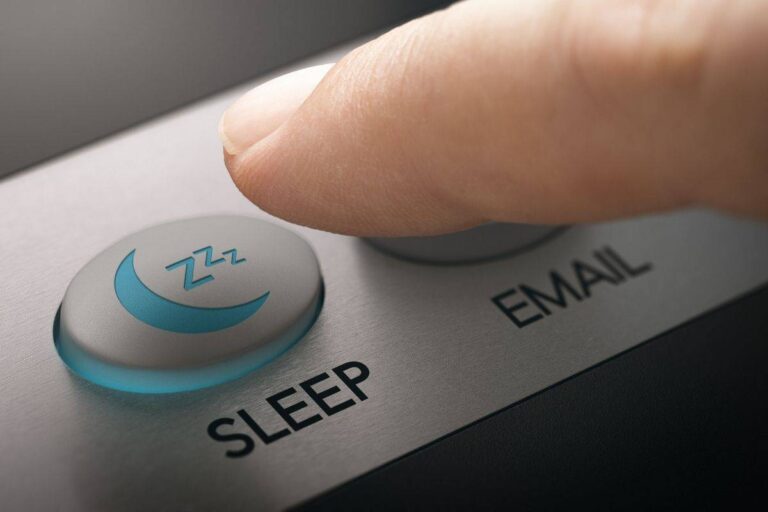No, in traditional sleep mode, downloads typically do not continue. It is designed to save power by pausing most activities on your computer, including downloads.
However, some devices or settings may allow certain network activities to persist during sleep mode, and third-party software or specialized download managers could enable downloads to continue. If you need uninterrupted downloads, you may need to explore specific settings or software options based on your device.
What Is Sleep Mode?

Sleep mode is a power-saving state that laptops and other electronic devices enter into when they are not actively in use. In sleep mode, the device reduces its power consumption by shutting down or slowing down certain components, such as the screen, processor, and hard disk. However, it keeps the computer’s short-term memory, known as RAM, active.
Moreover, when a laptop is in it, the screen typically goes black, and the device uses minimal power. This allows you to quickly resume your work when you wake up the laptop, as the contents of the RAM are still intact. It is useful for conserving battery life when your laptop is not in use for a short period.
Further, to put a laptop into it, you can press the power button or close the laptop lid. Waking up it from sleep mode is usually done by pressing the power button again using the keyboard keys, or mouse buttons, or opening the laptop lid.
Also, it is a convenient feature that helps balance energy efficiency and user convenience, allowing you to save power without fully shutting down your device.
How to Turn Off Sleep Mode on Your Windows PC?
To disable sleep mode on your Windows 11 or 10 PC, follow these steps:
- Open the Control Panel on your computer.
- Go to “Hardware and Sound” and then click on “Power Options.”
- In the left sidebar, choose “Change When the Computer Sleeps.”
- Look for the “Put the Computer to Sleep” drop-down menu on the next screen.
- Change both options in the drop-down menus to “Never.”
- After making these changes, click “Save Changes.”
By doing this, your PC will no longer automatically enter sleep mode, ensuring that your file downloads or other activities won’t be interrupted.
How Do Downloads Continue When the Screen Is Off?
To ensure that your downloads continue even when your laptop’s screen is closed, follow these steps on a Windows 11/10 PC:
- Press Win + R to open the Run dialog, type “control panel,” and click OK. Make sure to view items by Category.
- Navigate to “Hardware and Sound,” then click on “Power Options.”
- Choose “Choose what closing the lid does” on the new screen.
- In the “When I close the lid” section, select “Do nothing” from the drop-down menus for both “On battery” and “Plugged in.”
- Click “Save changes” to apply the settings.
By configuring these settings, your laptop won’t enter sleep mode when you close the lid, allowing your downloads to continue as long as the device remains connected to a stable internet connection.
However, keep in mind two important points:
- Disabling sleep mode means your laptop won’t sign out of the current sessions, potentially allowing unauthorized access if the machine is left unattended.
- The power consumption when the lid is closed without entering it is similar to the power consumed in the active state. This may lead to the laptop overheating over time. Consider these factors when deciding to disable it.
How Do Downloads Continue When the Screen Is Off on MAC?
To ensure your Mac continues downloads even when the screen is off, follow these steps:
- Prevent Sleep Mode:
- Click on the Apple icon in the top left corner.
- Select “System Preferences.”
- Choose “Energy Saver.”
- Set “Turn display off after” to “Never.”
- Check “Prevent computer from sleeping automatically when the display is off.”
- Use Third-Party Apps:
- For preventing sleep when the lid is closed, consider using apps like InsomniaX.
- Alternatively, Amphetamine allows you to keep your Mac awake for a specific duration.
- Adjust App Preferences (if available):
- Check for settings within your download managers or browsers that allow downloads to continue during sleep mode.
- Keep the Lid Open (if possible):
- Leaving the lid open prevents your Mac from entering sleep mode.
Additional Tips:
- Connect your Mac to a power source to ensure uninterrupted downloads.
- Close unnecessary apps to conserve battery life while downloads continue.
- Monitor download progress periodically to ensure they are proceeding as expected.
- Remember to revert sleep settings to normal after downloads are complete to conserve energy.
How to Keep Downloading Files Even When the Lid Is Closed
- To keep downloading files with the lid closed on your laptop, follow these steps:
- Type “Control Panel” in Windows Search and open the Control Panel.
- Choose “Large icons” from the View by dropdown menu at the top-right.
- Go to “Power Options.”
- Click on “Choose what closing the lid does.”
- Select “Do nothing” in the dropdown menus (On battery and Plugged in) next to “When I close the lid.”
- Click “Save Changes.”
By making these adjustments, your laptop won’t enter sleep mode when you close the lid, allowing uninterrupted downloads as long as the device stays connected to the internet.
While this method is effective for maintaining continuous downloads, consider the following downsides:
- Disabling sleep mode means closing the lid won’t sign you out of the current session, posing a security risk if you leave the laptop unattended.
- Without putting the laptop into sleep mode, it will consume nearly the same amount of power when the lid is closed as it does during regular use, leading to increased heat generation. Be mindful of these considerations when deciding to disable it for prolonged periods.
Considerations and Recommendations

When deciding whether to allow downloads to continue in sleep mode, it’s essential to consider these factors:
- Power Consumption:
- Downloads consume energy, even in sleep mode. Evaluate the trade-off between the convenience of uninterrupted downloads and the potential impact on power usage, especially for large files.
- Network Connectivity:
- Ensure a stable internet connection for uninterrupted downloads. Be mindful of potential network disruptions or bandwidth limitations, particularly when using public Wi-Fi.
- File Integrity:
- Recognize the minimal risk of file corruption or incomplete downloads if it is unexpectedly interrupted (e.g., due to a power outage). Prioritize important files during active download periods.
- Security:
- Leaving a device unattended during downloads raises security concerns. Implement password protection or ensure a secure location if opting to continue downloads during sleep mode.
Best Practices:
- Prioritize large downloads for active periods:
- Schedule significant downloads during times when the device is actively in use to minimize potential interference from sleep mode.
- Use reliable download managers with resume capabilities:
- Employ download managers who can pause and resume downloads seamlessly, reducing the risks of incomplete files due to interruptions.
- Consider hibernation for extended inactivity:
- If downloads require hours or days, consider hibernating the device to conserve power while preserving file transfer progress.
- Monitor downloads:
- Keep a close eye on download progress, even during sleep mode, to promptly identify and address potential issues or network disruptions.
- Adjust power settings based on usage:
- Customize its settings according to specific needs and download schedules. For instance, configure shorter sleep timeouts for situations where quick download completion is desired.
FAQ’s
Can you still download while in sleep mode?
No, in sleep mode, most devices, including Windows laptops, typically pause downloads to conserve power.
Do downloads continue when the screen is off?
No, By default, on Windows, closing the laptop lid puts the device into sleep mode, stopping active downloads. To continue downloading with the lid closed, you must adjust the power settings.
Will my laptop continue to download when I close it?
No, if you put your Windows laptop into sleep mode, even by closing the lid, downloads will be paused. Sleep mode disables the disk, preventing file downloads from progressing.
Do downloads continue in the screensaver?
No, the screensaver only prevents access to running applications. It does not shut down any open applications or processes, and downloads are typically paused during screensaver activation.
Will the PC go to sleep while downloading?
Yes, your computer might go to sleep during downloads unless the downloading program prevents it. Some programs have options in settings to avoid sleep mode and ensure uninterrupted downloads.
Final Words
While traditional sleep mode typically pauses downloads to conserve power, there are exceptions and variations depending on the device and settings. Some modern devices or specific configurations may allow for certain network activities or downloads to persist during it.
In addition, users seeking uninterrupted downloads should explore their device’s capabilities, adjust power settings, or consider using third-party software that supports download continuation during low-power states.