Sometimes, Hotstar might not work because of different problems like issues with the server, problems with the internet connection, using an old version of the app, stored data causing trouble (cache), browser issues, problems with the DNS (like an address book for the internet), firewall issues, or difficulties with logging in.
Introduction to Why is Hotstar not working?
Hotstar is an extensive online platform that started in February 2015. It has more than 350 million users and more people are joining daily.
Star India owns the app and offers a variety of stuff like movies, TV shows, cricket matches, and other sports. You can use the app for free or pay for a premium or VIP subscription. The VIP one gives you more cool stuff.
The app lets you watch videos, like movies or sports, for a long time. But sometimes, it can have problems and stop working.
This can happen if many people use it, or if the internet is not working well, or for many other reasons. If this happens, you can follow some steps to try and make it work again. We have a guide on GetDroidTips that explains how to do this.
What is Hotstar?
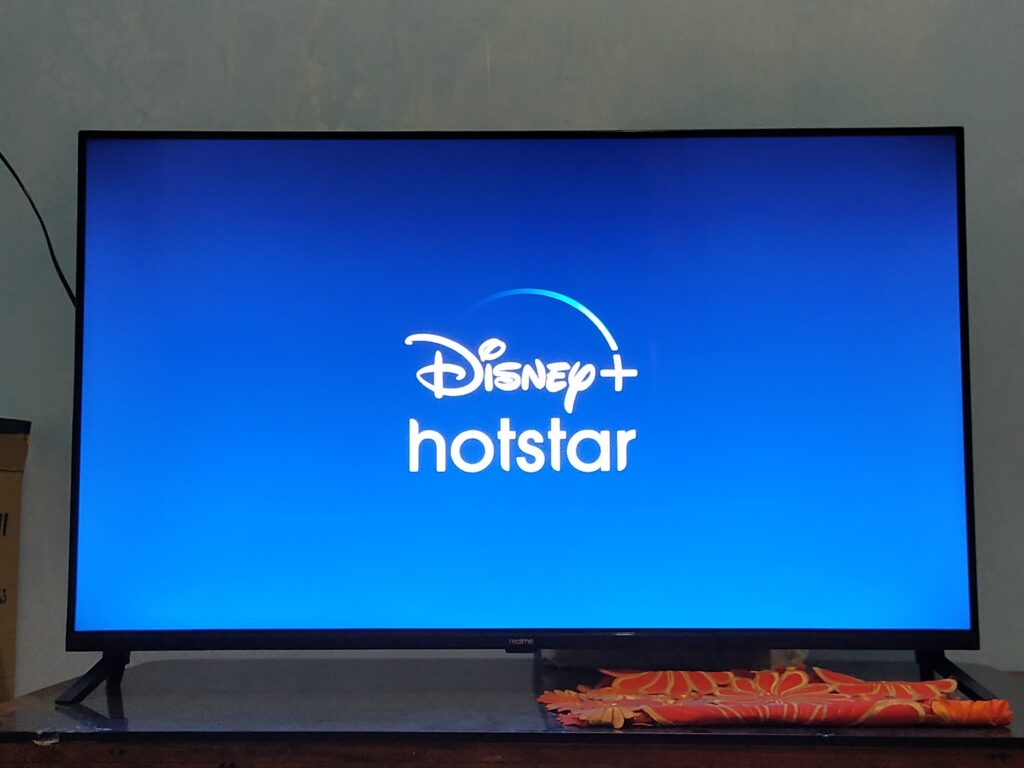
Disney+ Hotstar is a clever platform for watching videos. It belongs to Novi Digital Entertainment Pvt Ltd, a Star India Pvt Ltd
subsidiary, which currently offers Disney+ Hotstar, featuring over 100,000 hours of TV shows and movies in nine diverse languages.
Additionally, the platform provides live coverage of significant sports events.
Why is Hotstar not working?
There could be various reasons why Hotstar isn’t working. It might be because the Hotstar server is down or the app is undergoing maintenance. Apart from these, other common issues can cause disruptions in your service.
However, the most frequent and troublesome issue is when Hotstar won’t open, or the app isn’t working. This can be a significant problem, especially for those needing to use it immediately.
If you’re having difficulty accessing Hotstar, keep reading. You’ll discover several solutions to fix it.
How to fix: Unfortunately, Hotstar has stopped working and crashing errors on any phone.
To resolve the “Unfortunately, Hotstar has stopped working” or crashing errors on your phone, follow these steps:
Close the Application:
If Hotstar is not functioning on your phone and you encounter the error message, try closing the app.
This problem may be due to a temporary glitch or error that occurred during the app’s launch or a specific function, leading to a crash. Navigate to the recent apps section and swipe up, correct, or left to close the app from running.
This simple step may help clear any temporary issues causing the application to crash. If the problem persists, you may consider additional troubleshooting steps such as clearing the app cache, updating the app, or checking for system updates on your phone.
Force stop an app.
Certainly, closing apps by swiping them in the recent list works for many, but some apps might not shut down properly, especially if they’re stuck or crashed. In such cases, a forced stop might be necessary.
Here’s a quick guide on how to force-stop an app:
- Open the Settings app on your phone.
- Navigate to the Apps section.
- Look for Hotstar and tap on it.
- Press ‘Force Stop,’ and you’re all set.
Clear app cache
Apps save cache files in local storage to speed up login and other processes.
These files, known as app cache, can be helpful, but sometimes they might get messed up, especially if they’re overwritten or affected by a bug, leading to glitches and sudden crashes.
To address this, clearing cache files can be beneficial, especially when you notice the system or the app slowing down. Here’s how you can do it:
- Go to the Settings on your Android device.
- Navigate to the Apps section.
- Find Hotstar in the list.
- Move to the Storage menu option and select ‘Clear Cache.’
- After clearing the cache files, check if the app is working properly.
Clear app data
Just like how cache files can lead to errors in login processes if overwritten, you can clear app data on your Android phone to fix issues caused by corrupted data. Here’s a simple guide:
- Access the Settings app by opening the notification panel and tapping on the ‘gear’ icon.
- Navigate to the ‘Apps’ section and find the ‘Hotstar’ app.
- Select ‘Storage’ from the menu.
- Finally, choose ‘Clear Data,’ and you’re all set.
Update the Hotstar application.
If clearing the cache for the app didn’t solve the problem, updating it might do the trick. To check if an existing version is causing the issue, follow these steps:
- Open the Google Play Store.
- Search for Hotstar.
- Check if there’s an update available for the app.
- If an update is available, proceed to update the app and see if it resolves the issue.
Reinstall Hotstar

When an app crashes, several reasons might be behind it. It could be due to internet network failure, an unstable internet connection, corrupted app data or cache, a specific event triggering the crash, or the presence of a virus or bug affecting its functions.
Here’s how you can do it:
- Remove the app by going to Settings, then Apps.
- Find Hotstar, tap on it, and then press the ‘Uninstall’ button.
- Wait for a few minutes.
- Go to the Google Play Store.
- Search for Hotstar and reinstall it.
Consider exploring live television apps on your phone, which can be a good alternative if Hotstar is not working well for you.
Additionally, plenty of other OTT (Over-The-Top) apps are available, providing a variety of content for you to choose from.
Perform a restore factory on your Android phone.
Executing a factory reset is a significant measure that may potentially fix various issues on your phone. However, exercise caution, as it permanently deletes all data and cannot be undone.
Before proceeding, carefully weigh the implications of this method. Here are the steps to conduct a factory reset:
- Switch off the device.
- Enter recovery mode using one of these button combinations (the combination may vary depending on your device model):
- Power Button + Volume UP
- Power Button + Volume DOWN
- Power Button + Volume UP + Volume DOWN
- Press and hold the buttons for 10 to 15 seconds.
- Let go of the buttons when the phone vibrates and shows the Android logo.
- Use the volume buttons
- to find ‘Wipe data/factory reset,’ and then press the power button to confirm your choice.
- Choose ‘Yes — delete all user data.’
- Finally, select ‘Reboot system now’ to finish the process.
FAQs
Is Hotstar down for everyone or just me?
Check Hotstar’s status on DownDetector or visit the official Hotstar Twitter account for announcements. If the issue is widespread, it’s likely a server problem.
Are there any ongoing maintenance activities on Hotstar?
Check the official Hotstar website or social media channels for any maintenance schedules. If maintenance is underway, wait until it’s completed.
Is your internet connection stable?
Ensure your internet connection is stable by checking other websites or streaming services. If the internet is the issue, troubleshoot your connection.
Have you disabled VPN or proxy services?
Disable any VPN or proxy services, as they may interfere with Hotstar’s regional restrictions. Hotstar may not work if it detects a proxy.
Conclusion
If you’re facing issues with Hotstar on your phone, try troubleshooting steps like clearing the cache, updating the app, or reinstalling it. If problems persist, consider exploring alternative apps.
If all else fails, a factory reset is an extreme measure that should be approached cautiously, as it irreversibly erases all data on the device. Always back up important information before considering a factory reset.

